- I Cannot Open Malwarebytes
- Cannot Open Malwarebytes Anti Malware
- Cannot Open Malwarebytes On Mac
- Cannot Run Malwarebytes After Install
Many users report that they cannot open Malwarebytes. As it was mentioned before there could be various of reasons why Malwarebytes won’t start, such as context missing problems, installation errors, or other technical issues. However, the most popular reason why Malwarebytes is not opening is a malware infection. I don't know what the issue is, but so far, malwarebytes is the only program that doesn't work on Windows 10 for me. It installs just fine, but I cannot open the program once installed. I've tried right clicking on the program icon and running as administrator, but it won't open. Open MBAM My Account and click on Deactivate. Open Settings Advanced Settings and uncheck the box next to the “Enable self-protection module”. Close the program and download mbam-clean.exe from Malwarebytes’ site (the download will start immediately). Close all open programs and temporarily disable your antivirus.
Summary :
If you encounter the Malwarebytes not opening on Windows issue, and you don’t know how to deal with this issue, you can read this post. It will show you two main reasons for this problem. In addition, it will show you some methods to fix this issue. Now you can get these methods from MiniTool.
Quick Navigation :
Malwarebytes is a powerful antivirus scanner that has a large database. It has become popular because of its efficiency and the ability to find viruses that other malware scanners fail to detect. However, there are some problems with Malwarebytes. Sometimes it won’t open at all on Windows and even won’t show you an error message.
There are several useful ways that are pointed out by users’ experience to fix the Malwarebytes not opening on Windows problem and get Malwarebytes working properly again. You can check them out from the following part and then follow the instructions shown by this post to resolve this problem.
Related article: Is Antivirus Necessary for Windows 10/8/7? Get the Answer Now!
Causes of Malwarebytes Not Opening on Windows
- Malware Infection
- Corrupted User Account
Causes of Malwarebytes Not Opening on Windows
You may wonder “why Malwarebytes won’t open”. Malwarebytes may not open on your computer for a number of reasons. The reasons may be serious or small, and it is important for you to take immediate action. Right now, you can check out the list of possible reasons shown below, and determine which one may suit your case.
1.Malware Infection
If your computer has been infected with malware, it may be that the virus has prevented the mbam.exe executable from running. Thus, Malwarebytes won’t open because of malware. You need to try renaming mbam.exe executable to fix this issue.
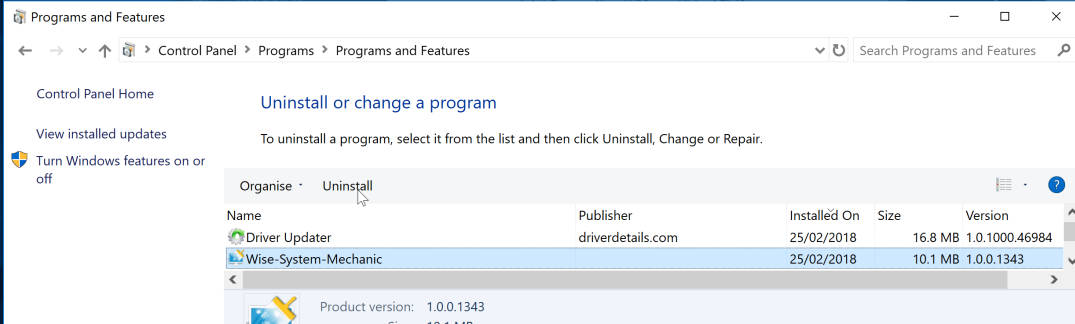
2.Corrupted User Account
If you are using a damaged or faulty user account on your Windows operating system, it is very dangerous for your computer. The corrupted user account can prevent you from using many programs, including Malwarebytes. In this case, you need to try switching to a different user profile.
How to Fix Malwarebytes Not Opening on Windows
- Rename the Executable
- Perform a Clean Install of Malwarebytes
- Create a New User Account
Method 1: Rename the Executable
Malicious files can simply block the launch of executables which are named exactly the same to prevent you from running different anti-malware tools. That means, if the Malwarebytes not opening on Windows issue is caused by malware infection, malware will block you from launching Malwarebytes executable.
Right now, you can try renaming Malwarebytes executable to fix this problem.
Step 1: Right-click the Malwarebytes’s shortcut on Desktop or anywhere else, select the Open file location option from the menu to find the installation folder of the tool manually.
Step 2: Find the mbam.exe file in the installation folder of Malwarebytes, right-click this file and select the Rename option from the context menu.
Step 3: Be sure to select a name corresponding to some core Windows processes, such as exe or explorer.exe, to ensure that the file name is not blocked by viruses.
Step 4: Try to run Malwarebytes and check if it opens. Click the Scan option from the home screen of the tool to scan for viruses.
Step 5: Malwarebytes will probably start its update process to update its virus database, then it will continue to scan.
Step 6: Restart your computer after finishing the scanning process.
Right now, you can check if your computer is still experiencing malware problems and if Malwarebytes not opening on Windows issue still exists.
Method 2: Perform a Clean Install of Malwarebytes
Many users say that when they reinstall Malwarebytes from scratch, their problem can be fixed permanently. This is the safest and longest method you should try. If you purchased the Premium version of Malwarebytes, you should find a method to retrieve your Activation ID and Key.
Step 1: Type regedit in the search bar and click it to open Registry Editor. You can also press the Windows key + R key at the same time to open the Run dialog box, and then you can type regedit and click OK to open Registry Editor.
Step 2: Retrieve your ID and Key with one of the locations in the registry presented below.
If the architecture of your PC is Windows x86 32-Bit, the location is HKEY_LOCAL_MACHINESOFTWAREMalwarebytes’ Anti-Malware
If the architecture of your PC is Windows x64 64-Bit, the location is HKEY_LOCAL_MACHINESOFTWAREWow6432NodeMalwarebytes’ Anti-Malware
Once your ID and Key are retrieved, you are able to continue the actual reinstallation process. If you want to continue using Premium version after uninstalling, follow the instructions carefully.
Step 3: Open MBAM and then open My Account. Click Deactivate. Find Settings and then navigate to Advanced Settings. Uncheck the Enable self-protection module option.
Step 4: Turn off MBAM and download the mbam-clean.exe tool from Malwarebytes. Close all open programs and turn off other security tools temporarily.
Step 5: Run the mbam-clean.exe tool and then follow the instructions displayed on the screen. Restart your computer when a prompt says you should do so.
Step 6: Download the latest version of MBAM and install this version following the instructions displayed on the screen.
Step 7: Uncheck Trial. Click the Activation button after you launch the program. If you were using a trial version, you can download the trial version again and then you can skip the following steps.
Step 8: Enter your ID and Key you retrieved from the registry. Your license should be activated automatically.
Now you can use Malwarebytes Anti-Malware Premium. Hope the error about Real-Time Protection will go away.
If you don’t use MBAM Premium or Pro version, you can just follow Step 3 to Step 6 and use your updated MBAM version without errors.
Check to see if the Malwarebytes not opening on Windows issue is gone.
Method 3: Create a New User Account
If you use a corrupt user account to login into Windows, Malwarebytes not opening on Windows issue may appear. When you use other programs, this issue can manifest in different ways.
Thus, you’d better create a new user account and then you can continue using everything. Your user account is usually related to your personal files and they can be transferred easily.
Step 1: Press the Windows key and R key at the same time to open the Run dialog box. Type cmd in the dialog box and press the Ctrl + Shift + Enter keys combination to open Command Prompt as administrator.
Step 2: Type the command control userpasswords2 and press Enter to navigate to the User Accounts.
Step 3: Click the Add… button and follow the instructions displayed on the screen. Fl studio 11 crack rar. Select the Sign in without a Microsoft account option to create a non-Microsoft account.
Step 4: Click Next and then click Local account in the next window to confirm your choice. Fill out other information.
Step 5: After you have created a new account, type the command shutdown –L Tajweed hausa pdf. in the Command Prompt window to log out of your current account.
Step 6: Log in to the account you have just created.
Right now, you can check to see if the Malwarebytes not responding issue disappears.
Microsoft made it harder to create Windows 10 local accounts. Read this post to get more information and learn how to sign in with a local account.
How to Make a Backup to Protect Your Computer
- Choose Your Backup Source
- Select a Destination to Save Your Backup Files
- Perform Backup Operation
Make a Backup to Protect Your Computer
There are various kinds of viruses and they are always everywhere, and if your computer gets hacked, the consequences can be serious.
Maybe you haven’t found a piece of powerful enough antivirus software to protect your computer from all viruses, but you can try to back up your data ahead of time in case you lose data because of a virus attack.
It is highly recommended that you use the free backup software - MiniTool ShadowMaker to back up your data to prevent your data from missing.
MiniTool ShadowMaker allows you to back up files, folders, partitions, operating systems, disks on Windows 10/8/7 and restore them. You can also clone OS from HDD to SSD with the Clone Disk tool of it. In addition, with the Sync feature of it, you are also able to sync your data in advance to protect your data.
Right now, you can free get the MiniTool ShadowMaker Trial Edition to back up your data.
The following part will show you the steps to back up data with Backup function of MiniTool ShadowMaker.
Step 1: Choose Your Backup Source
1.After installing, launch MiniTool ShadowMaker.
2.Click Connect in the Local module to get its main interface. You can also click Connect in the Remote module, but you need to type the IP of another computer in the same LAN.
3.Click the Backup tab in the main page.
4.Click the Source module firstly, choose the backup type - Folder and Files and then choose the files you want to back up.
I Cannot Open Malwarebytes
Step 2: Select a Destination to Save Your Backup Files
1.Click the Destination tab in the main page.
2.Choose a destination where you want to save your backup files. There are 5 available destination paths for you to choose – Administrator, Libraries, Computer, Network and Shared. Click OK to back to the main page.
Step 3: Perform Backup Operation
1.Click Backup now to execute the backup operation at once. You can also choose Back up Later to carry out the backup task later, and then you can click Back up Now in the Manage page to execute the pending operation.
2.Click Yes to confirm that you want to do the backup operation now.
You can also check Shut down the computer when all the running backup tasks are finished. If you want to make some advanced settings when you are executing a backup task, you can click Schedule, Scheme or Options on the main interface before performing the backup task.
Not only can you use the Backup function of MiniTool ShadowMaker to protect your data, you can also use the Sync function of it to keep your data safe. With it, you can sync files and folders. Right now, free get this powerful program.
Conclusion
To sum up, this post has shown you some possible reasons for the Malwarebytes not opening on Windows issue and also shown you several useful solutions to fix this issue. In addition, it also recommends a piece of powerful software - MiniTool ShadowMaker to you. With it, you back up your data and sync your data to keep your data safe.
If you meet problems when you are using our program, please feel free to contact us via the email [email protected] and we will reply to you as soon as possible.
Malwarebytes Not Opening on Windows FAQ
Cannot Open Malwarebytes Anti Malware
Cannot Open Malwarebytes On Mac
- Open Settings on your computer.
- Go to Apps.
- In the Apps & features window, find Malwarebytes Anti-Malware.
- Click it and click Uninstall.
- Finally, click Uninstall to confirm the operation.
Cannot Run Malwarebytes After Install
